名古屋(鶴舞駅すぐ)東京(駒場)の弊社カウンセリングルームの他に
オンラインのビデオ会議システム・ZOOMでも面談カウンセリングを行っております。
2020年の緊急事態宣言の発令により、対面のカウンセリングが難しくなった影響で急遽取り入れたオンラインカウンセリングですが、想像以上にご好評をいただいたためレギュラーメニューとして追加いたしました。
「カウンセリングルームまでの行き来や、交通費、身体的負担を考えずに受けられるのが嬉しい」
「仕事が終わった後、自宅で受けることができるのが便利」
「いままで以上に気軽に受けられる」というお話を多くお伺いしています。
日本だけではなく、海外の方のご利用も増えてきました。
ぜひお気軽にご活用いただけたらと思います。
ZOOMとはパソコンやスマートフォンを使って、セミナーやミーティングをオンラインで開催するために開発されたアプリで、会員登録や面倒な設定が不要のため、手軽に使っていただけます。
初めてご利用の方は、予約時にお送りしたURLをクリックすると、自動的にアプリがダウンロードされます。
https://zoom.us/
ZOOMを使用するにあたっての準備
1.機材
パソコン、タブレット、スマートフォンのいずれかをご準備ください。
パソコンの場合は、マイク、スピーカーまたはイヤフォン、映像(ビデオ)アリの場合はカメラが必要です。
パソコンにこれらの機器が内蔵されていない場合は、別途ご準備ください。
※マイクなしの場合:映像と音声を一方的に聞く形になります。発言する場合は、マイクをご用意ください。マイクがない場合、チャットで連絡できます。
※カメラなしの場合:映像と音声を聞くことができます。マイクを使って発言できます。自分の映像を他の参加者から見える状態にしたい場合は、カメラをご用意ください。カメラがある場合も、他の人から見えない状態(ビデオオフ)にすることができます。
2.通信環境
LANまたはWiFiでインターネットに接続できる環境が必要です。
通信環境によっては、音声や映像が乱れることがあります。できるだけ通信環境のよい場所でご利用ください。
ZOOMを初めて使用する方へ(インストールと参加方法)
初めての方がZOOMに参加する場合、URLから参加する方法(アプリが自動でインストールされます)と、ZOOMのアプリをインストールしてミーティングIDを入力して参加する方法の2通りがあります。
※使用する機器やZOOMのバージョンによって、画面や操作が異なる場合があります。初心者の方向けの操作方法の一例です。
パソコンで招待URLから参加
招待URLをクリックすると、ブラウザが立ち上がりZOOMをダウンロードします。ダウンロードしたファイルを開くと、インストールされます。
インストールが完了すると、自動的にでミーティングに参加します。
「名前を入力してください」に申込時の名前を入力(コンピュータ名等が表示されている場合は、削除して、上書きしてください)し、「ミーティングに参加」をクリック。
マイクやスピーカー・イヤフォンがパソコンに認識されていれば、以下が表示されます。
「コンピューターでオーディオに参加」をクリックしてください。
パソコンでアプリをインストールして参加
Zoomのアプリを手動でダウンロードし、インストールする場合
Zoomのダウンロードセンター(https://zoom.us/download)の「ミーティング用Zoomクライアント」の「ダウンロード」をクリックしてください。
ダウンロードが完了したら、それを起動して、インストールしてください。
Zoomを起動し、「ミーティングに参加」をクリック。
「ミーティングIDまたは個人リンク名を入力」にミーティングIDを入力。
名前を入力してください。出欠確認に必要ですで、申込時の名前を使用してください。(コンピュータ名等が表示されている場合は、削除して、上書きしてください)
「参加」クリックすると、ミーティングに参加できます。
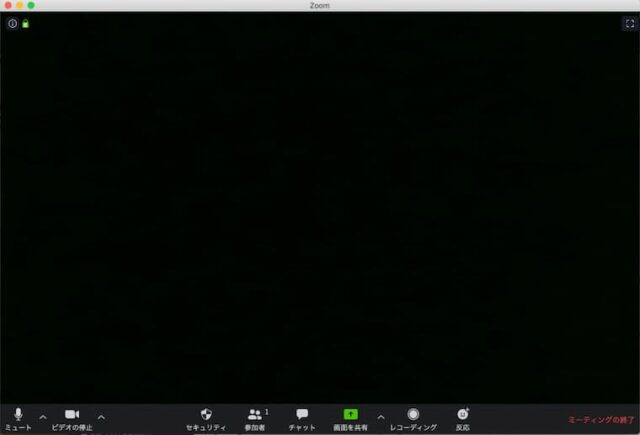
タブレット・スマートフォンで招待URLから参加
招待URLをタップすると、画面が表示されます。
「GooglePlay」もしくは「App Store」からダウンロードをタップ
「アプリを選択」が表示される場合は「GooglePlayストア」を選択し、「1回のみ」をタップ。
GooglePlayで「ZOOM Cloud Meetings」が表示されたら、「インストール」「開く」をタップ。
開いたら「ミーティングに参加」をタップ。
一番上のミーティングIDに、ミーティングIDを入力。
その下の名前の欄(アルファベットや数字が表示されている場合は、削除すると「名前」と表示されます)に名前を入力してください。
「ミーティングに参加」をタップ。
「ミーティングパスワードを入力してください」→パスワードを入力し、「OK」をタップ。
※「ミーティングのホストは間もなくミーティングへの参加を許可します、もうしばらくお待ちください」と表示された場合は、しばらくお待ちください。
ホストが参加を許可するとミーティングに参加した状態になります。
「デバイスオーディオを介して通話」をタップ。
ミーティングに参加した状態になります。
タブレット・スマートフォンでアプリをインストールして参加
Zoomのダウンロードセンター(https://zoom.us/download)の「ミーティング用Zoomクライアント」の「ダウンロード」をクリックしてください。
「GooglePlay」もしくは「App Store」からダウンロードをタップ
以下、タブレット・スマートフォンで招待URLから参加 と同じ。
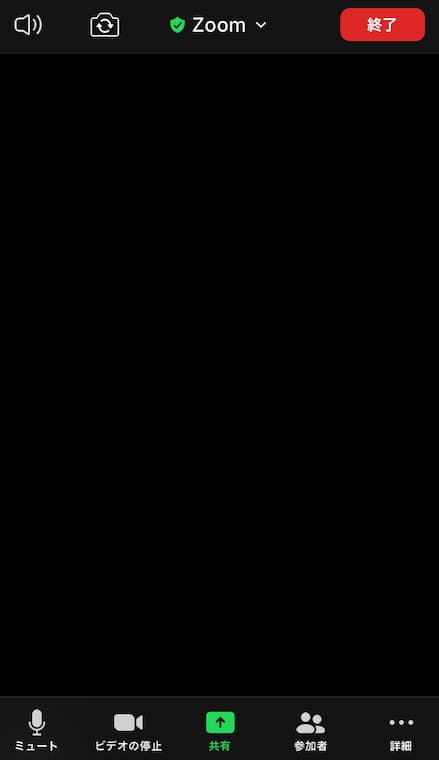
初めての参加の前に(テストのお願い)
初めてZOOMのミーティングに参加する場合、「音声が聞こえない」「ビデオが見えない」といったトラブルが発生することがあります。スムーズに参加できるように、事前にテストをお願いします。
予めテストしたい方は、テスト用のサイトを利用してください。
テスト用のサイトでは、ミーティングに参加できるかどうか試していただくほか、パソコンの場合は、音声(マイクやイヤフォン)のテストもしていただけます。
http://zoom.us/test にアクセスしてください。
Zoom テストページで青色の「参加」ボタンをクリックして Zoom を起動します。
※タブレット、スマートフォンは、参加のテストのみしていただけます。音声テストはできません。
<パソコンの場合>
※使用するパソコンやスマホに ZOOM がインストールされていない場合は、ZOOMをダウンロードし、起動しますので表示に従ってください。
ダウンロードファイルが自動的に開かない場合クリックし、表示に従ってインストールしてください。
「Zoom Meetingsを開きますか?」→「Zoom Meetingsを開く」をクリック。
「名前を入力してください」→「ミーティングに参加」
「ビデオプレビュー」→「ビデオ付きで参加」をクリック。
左下のミュートの横の「^」をクリックし、「スピーカー&マイクをテストする」をクリック。
(テストの手順)
「着信音が聞こえますか。」→聞こえれば「はい」をクリック
※聞こえない場合は、音声トラブルを参照
「話してから話をやめます、返答が聞こえますか。」
マイクの音声が相手に聞こえるかのテストです。
数秒間何か話した後、それが再生されるのが聞こえるか確認してください。→聞こえれば「はい」をクリック
※聞こえない場合は、音声トラブルを参照
「スピーカーとマイクは良好です」→「終了」
その他、いろいろ操作してみてください。
終了する場合は、 右下の「ミーティングを終了」をクリック。
*テストの方法はこちらのページを参照してください。

